Audacity can record live audio through a microphone or mixer, or digitize recordings from other media. With some sound cards, and on any recent version of Windows, Audacity can also capture streaming audio. Device Toolbar manages multiple recording and playback devices. Level meters can monitor volume levels before, during and after recording. Audacity is a free, easy-to-use, multi-track audio editor and recorder for Windows, Mac OS X, GNU/Linux and other operating systems. Audacity is free software, developed by a group of volunteers and distributed under the GNU General Public License (GPL). How to Use Audacity to Record Internal Audio on Windows 10: Step 1. Set Up the Recording Options. Once you have downloaded and installed Audacity, launch the tool on your PC. You will find many options on the main interface but you do not need to use them all. Simply click the first dropdown menu and choose 'Windows WASAPI' from it.
Want to screen a film for your organization, congregation or school?
THANK YOU
to the panelists and participants who joined us for this wonderful evening. Please check out the video of the event and additional resources below
Recent Film
Revolution of the Heart
REVOLUTION OF THE HEART: The Dorothy Day Story profiles one of the most extraordinary and courageous women in American history. She was co-founder of the Catholic Worker Movement that began as a newspaper to expose rampant injustices during the Great Depression. It soon expanded to become a network of houses of hospitality to welcome the poor and destitute. Over the years, Dorothy Day developed her understanding of how to follow the Biblical challenge to be “peacemakers” by resisting all forms of military intervention.
Recent Film
Backs Against The Wall
Backs Against The Wall: The Howard Thurman Story explores the extraordinary life and legacy of one of the most important religious figures of the 20th century. Born the grandson of slaves, Thurman became a “spiritual foundation” for the Civil Rights Movement, inspiring many of its leaders including Martin Luther King, Jr, Jesse Jackson and Congressman John Lewis. Winner of the 2018 Emmy® (National Capital Chesapeake Bay Chapter) for Outstanding Documentary – Historical.
Recent Film
An American Conscience
Although he may be best remembered as the author of the famed “Serenity Prayer,” Reinhold Niebuhr — an American-born pastor, writer, and outspoken political activist — became as one of the most influential public theologians in American history. Over a career spanning a half-century, he was a moral voice – a conscience – during some of the nation’s most defining eras. In 1948, Time magazine selected Reinhold Niebuhr for its cover story for the 25th anniversary issue, a testament to the public theologian’s importance to the wider American culture.
Recent Film
Chaplains
CHAPLAINS is a 2-hour documentary film that takes the viewer into the dynamic world of chaplains – men and women who represent their own particular faith tradition but are trained to be of comfort and support to everyone – religious or not.
With a tradition dating back centuries, chaplains today are on the front lines – often in the midst of life and death situations – where the questions are the deepest and the need for spiritual and pastoral care the greatest.
About Us
Journey Films

Journey Films was founded in 1983 by award-winning filmmaker Martin Doblmeier as a television and film production company specializing in religion, faith and spirituality. Journey Films has produced more than 30 documentary films that have aired on PBS, ABC, NBC, the BBC and on broadcast outlets around the world. Journey’s films have been translated into more than a dozen languages. In all, Journey Films have won six Gabriel Awards for the nation’s best film on a topic of religion, three awards at the US International Film and Television Festival, the Sun Valley Film Festival and many others.
Address: 1413 King Street, Alexandria, Virginia 22314 | Phone: (703) 519-8200, 1-800-486-1070 | Email: info@journeyfilms.com
On Windows, sound devices often lack a 'Stereo Mix' or similar input, or it must be specially enabled in the Windows 'Sound' Control Panel.You can also choose Windows WASAPI host and the (loopback) input choice in Device Toolbar. This will record computer playback even if the computer sound device lacks its own input to do this.
|
Choosing the recording device in Audacity
In Device Toolbar (pictured below) or in Devices Preferences, choose 'MME' or 'Windows DirectSound' in the Audio Host box. In the Recording Device box, look if there is an input meant for recording computer playback. This input could be called 'Stereo Mix', 'Wave Out', 'Sum', 'What U Hear', 'Loopback' or other names, depending on your sound device.
If you do not see Stereo Mix or similar:
- Make sure you have the latest correct audio drivers meant for your version of Windows
- Go to the Windows Control Panel to see if stereo mix can be enabled
- Alternatively, choose the Windows WASAPI loopback recording method instead.

Choose the Windows WASAPI host (next section) if you want to record playback of a USB, wireless or external sound device.
Windows WASAPI loopback recording
| This is the recommended method of recording audio playing on the computer on Windows with Audacity. |
On Windows, you can choose the Windows WASAPI Audio Host and then the (loopback) input in the Recording Device box. Choose the loopback input for the computer playback device you will be listening to (for example, 'Speakers (loopback)'. The loopback input records computer playback even if your sound device lacks its own stereo mix or similar input.
- You may need to stretch out the Device toolbar to see the 'loopback' - use the drag handle Resizer at the right end of the toolbar.
WASAPI loopback has a big advantage over stereo mix or similar inputs provided by the audio interface. The capture is entirely digital (rather than converting to analog for playback, then back to digital when Audacity receives it).
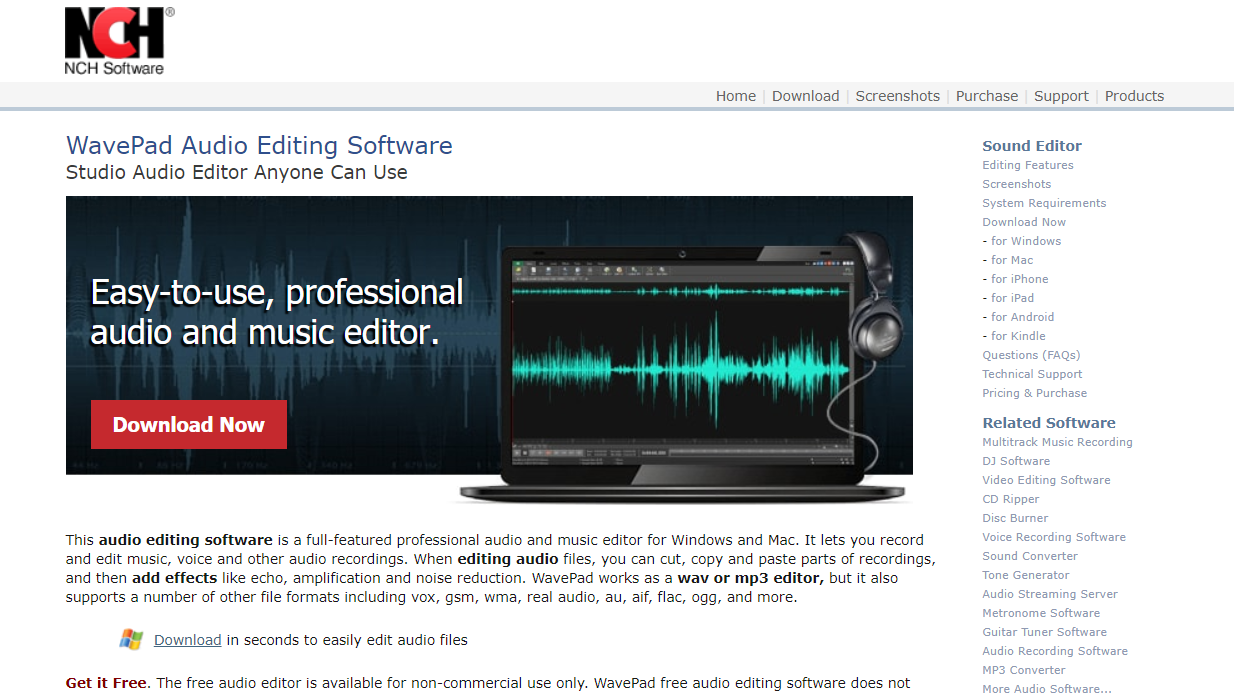
| Windows WASAPI host only records loopback when there is an active signal present. When there is no active signal, recording pauses and will restart once an active signal resumes. |
Playback and Recording sliders when using WASAPI
The behavior of the Audacity playback and recording sliders may vary according to the sound device you are recording from.
- On some devices the Mixer Toolbar recording volume slider will be grayed out when selecting the Windows WASAPI host, and even if not grayed out, the device may not support Audacity or the system input slider adjusting its volume. To control the recording level on those systems, you can try adjusting the playback level of the audio. This is best done in the application that is playing the audio, for example the video or audio player on the website you are recording from. If this does not work then Audacity will record at a fixed, safe level irrespective of the playback level of the audio.
- On many other devices, the Audacity recording volume and playback volume sliders will be 'linked' so that both sliders move when you move either slider, and either slider will affect the level of the audio that you hear. This will often happen if in Audacity you set the (loopback) recording device to the same built-in device as the one selected for playback.
- When the Audacity recording and playback sliders are linked, adjusting either slider will often not affect the level already being recorded. This means that if you do not want to hear what you are recording, you can simply turn down either Audacity volume slider. However on some devices, turning down either slider may turn down or silence the achieved recording level. If this happens then to make a recording without hearing it, you can try the following:
- Click the speaker by the system clock, click the 'Mixer' link, then mute the 'Device' slider at far left of the 'Volume Mixer' window
- Plug in external speakers or headphones and turn those down
- Plug in any 1/8 inch (3.5 mm) minijack plug with no lead attached.
Audacity For Streaming
Tips for WASAPI loopback recording:
|
| If you do not see any input for recording computer playback, exit Audacity and continue reading below. |
Windows Control Panel for sounds
Audacity Streaming Audio Opnemen
Windows, computers almost always only have microphone inputs enabled by default. Earlier Windows systems may also need the input for recording computer playback to be made visible before Audacity can use it. To show or enable inputs, launch the sound device control panel from the Windows Control Panel or from the system tray (by the clock).

- Right-click over the Speaker icon by the system clock then choose Sounds the click on the Recording tab.
- Right-click anywhere inside the empty, white, space and choose 'Show disabled devices' then right-click again and choose 'Show Disconnected Devices'.
- Right-click specifically over the input device you want to record with (in this case 'Stereo Mix' or whatever alternative you have), and if visible, choose 'Enable'.
- Sometimes it helps to right-click over the 'stereo mix' or similar device again and choose 'Set as Default Device'.
For a more detailed walk-through of the above steps for Windows (or if that does not work for your version of Windows), see Windows: accessing the Windows Sound controls.
RealTek and other audio interface control panels
If you still have no stereo mix input in Windows, sometimes this input can be enabled in the audio interface's own control panel, especially with older RealTek devices. The audio interface's own control panel can be found in the Windows Control Panel.
Hints for RealTek control panels:
- Some panels 'select' an input by muting all but one, so in this case, mute everything except Stereo Mix
- If you do not see Stereo Mix, click the wrench or spanner icon and enable Stereo Mix in the dialog that appears
- In some panels the option to choose is 'Enabled recording multi-streaming'
- You should now see a volume control for Stereo Mix; make sure it is selected or unmuted.
Updating sound device drivers
If there is still no suitable input, try updating the sound device drivers for your audio interface. This can sometimes produce an additional input for recording computer playback, and may fix other problems such as poor quality or skipping.
Loopback cable
An alternative method of recording audio playing on the computer is to buy a cable with 1/8 inch (3.5 mm) stereo connectors at each end. Suitable cables are available from almost any audio retailer. Connect one end of the cable to the computer's audio output (green) and the other end to the line-in input (blue). Then choose the line-in as input device in Audacity.
| Connecting to the microphone input (red) may produce mono sound or poor quality. |

Alternative applications for recording computer playback
You can use other applications to record computer playback that do not rely on the computer sound device having this ability. These applications will make an audio file which can then be imported into Audacity for editing.
Audacity For Streaming
All the options below grab the audio digitally from the application producing the sound. This has advantages over stereo mix recording. Lossy digital-analog-digital conversions are avoided and also unwanted system beeps and alerts are not captured.
Audacity For Live Streaming
- SoundLeech is a free application for Windows which runs from the system tray. It records to lossless WAV format only.
- VB-Audio Virtual Cable is a donation-ware application for Windows. You can set the Cable Input as default playback device then set Audacity to record from the Cable Output.
- TotalRecorder is a low cost recording package. Internet streams can optionally be captured at faster than real-time rates (monitoring is not available in that mode).
External audio interfaces
A further alternative is an external USB audio interface with a 'Stereo Mix' type of option.
Not all USB audio interfaces offer a Stereo Mix option, so read the specifications carefully before purchasing.
Audacity For Streaming Youtube
Links
