Adobe Character Animator (Ch) integrates with other Adobe products such as Adobe After Effects (AE) and Adobe Premier Pro (PP) using a feature called “Dynamic Linking”. Changes made in Ch are then immediately visible to AE and PP. However, using dynamic linking can require more CPU, which can be painful on slower machines. To overcome this, I often export to a video file from Ch with transparency enabled, then load the video file into AE or PP. This blog post describes the process to export a video file with transparency support. A few of the steps are not obvious.
Adobe offers animation apps that work with all your ideas — and each other. Animate in real time with Character Animator, or use Animate to create interactive vector animations. Create intros, transitions, and more with After Effects. And move seamlessly between them all. Cartoon Character Creator / Animator (Female Head) - Project for After Effects (Videohive) After Effects CS5, CS5.5, CS6 Resizable aep, Tutorial 560 Mb. Create and animate your own cartoon characters with this powerful and intuitive After Effects project file!
First, create your scene in Ch. I am using a toy Wookie here. By default, Ch will show a black background where there is no other puppets (background images in Ch are also loaded up as puppets). If you want to check what is transparent, in the scene window you can change the background color between black, white, and a checkerboard pattern by clicking on the rectangle icon next to the scale factor display in the bottom right corner.
To start the video export, select your scene then “Export / Video via Adobe Media Encoder” (AME) from the menu. On windows Control-M is the keyboard shortcut.
This will bring up a dialog box to save a H.264 (*.mp4) file. This format does not support transparencies, but you still need to select the desired directory and filename here – you can change the format later. (This is a little confusing, but it’s the way things work.)
Note: I sometimes hit a bug in Ch where it fails to perform renders after changing directories in the “Save” dialog box. If renders are failing for unexplained reasons, try restarting Ch and AME and kick off the render job again.
Clicking “Save” will start up AME (be patient, but check for a hidden window). You should eventually see a window with a render job similar to the following. Note that the format is H.264 (*.mp4) as in the “Save” dialog box.
The problem with the H.264 video format is it does not support transparency. If the Ch scene includes a background this is not a problem, but it is common that an animated character from Ch is wanted to be superimposed over another video file in AE or PP.
To find supported video formats that support transparencies, use the preset browser and enter a search string of “alpha”. Videos with transparency support use 4 channels for Red, Green, Blue, and Alpha (alpha is the technical term for the opacity / transparency level).
The image sequence options create a separate image file per frame. I avoid these as I find a single video file easier to manage – but they do work. I normally use “GoPro CineForm RGB 12-bit with alpha” with Quicktime. (Mac’s may have additional encoders.)

Note that the “Web M” encoder above was an open source encoder I found on the web, but it did not correctly support transparencies. Hopefully one day it will be fixed as the output files are smaller than the GoPro format above. (If anyone knows of another encoding, please leave a comment below!) Web M is also supported by Unity 3D, so in theory you should be able to export puppets from Ch and load them into your Unity 3D app.
Returning to the render queue job, change the first drop down column to “Quicktime” then the second to “GoPro CineForm RGB 12-bit with alpha”. (I am not sure what “at Maximum Bit Depth” means to be honest – feel free to try that one as well.)
Once set, kick off the render job by hitting “Enter” or clicking on the green triangle button. You should see a preview during the render, with all the details shown as below. The preview will show on a black background, but the video actually will be “transparent”.
Finally, load the generated video file into PP or AE and layer it on other video files or images as desired. Here I put the video file above a static background image in PP.
You can apply any other effects or transformations as desired.
If you need to make changes to the Ch scene, start up a new export. I delete the old file first so I can write to the same filename so AE and PP will pick it up without having to re-import the new filename each time.
Personally, I do most of my work in Ch as it feels faster. I used video exports to build up the final episode because I then control when the render occurs (I go get a drink while its running!). Dynamic linking allows you to drag your Ch scene directly into AE and PP, but then AE and PP decide when to render. Every change made in Ch can trigger a re-render, which can be annoying if you make a series of little tweaks.
The big advantage of dynamic linking however is it renders the scene at the correct resolution taking into account PP and AE scaling etc (most of the time!). Exporting a video file has to be at a particular resolution, so applying scaling transformation can make jaggy edges around your puppet. So I do use dynamic linking at times – I just try to minimize it for a faster workflow.
For another post on the full tool chain I normally use, see also my Tool Chain blog post.
Character Animator is a character animation application that allows you to bring expressive characters to life using your own artwork.
Adobe Character Animator allows you to import artwork from Adobe Photoshop or Adobe Illustrator, and breathe life into them. You can do so by first capturing your performance using a camera and microphone. While you're performing, Character Animator reproduces your facial expressions, synchronizes mouth movements to your speech, and provides complete control over all aspects of a character’s movement.
You can animate a character that you’ve acquired from someone else, or you can rig your own characters based on your own artwork from Photoshop or Illustrator. You can even write your own behaviors or use existing behaviors from elsewhere.
Adobe Character Animator is installed along with After Effects CC 2015. However, it is a stand-alone application, and can be launched separately outside After Effects, too.
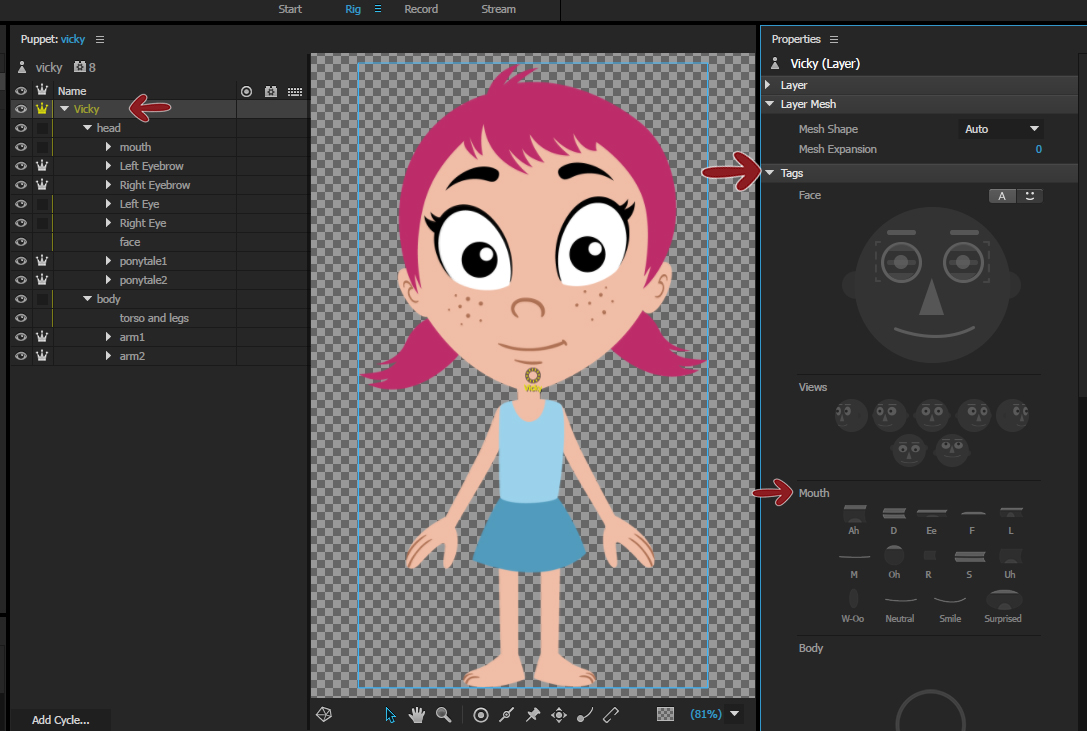
For information about the latest version of After Effects, see New Features Summary.
Character Animator Download
Using Photoshop or Illustrator, create a multi-layered document representing the structural pieces (head, eyes, mouth, arms, legs, and more) of a character. If you have created a character already, skip to the next section to learn how to import your artwork into Character Animator.
In Character Animator, choose File > Import to browse to and select your artwork file.
The selected artwork is imported and a puppet representation, created from its layers, appears in the Project panel. The structure of the artwork in a Photoshop or Illustrator document determines the structure of the puppet within Character Animator. Some features of the puppet can be swapped between different variations or replacements (for example, different mouth expressions for a character can be separate layers in the document). You can create a custom puppet rig structure, including replacements, within Character Animator. Your original artwork need not be modified.
With the puppet selected in the Project panel, click the Add to New Scene button to place it in a new scene. The scene is automatically opened in the Scene panel, and the puppet you just added is selected in the Timeline panel.
A scene contains puppets. When a scene is opened in the Scene panel, you can set the initial placement of puppets in the scene, and animate them over time.
Look at your character in the Scene panel, place your face at a comfortable distance from the webcam (but big enough within the circle shown in the Camera & Microphone panel), make a neutral facial expression, then click Set Rest Pose. Red tracking dots will appear on your face.
If your puppet had specially named layers (for example, Head, Left Eye, Mouth, and so on), you can control it by making different facial expressions in front of your webcam. If your puppet’s feet had specially named guides, they could be dragged with the mouse.
A puppet has behaviors, capabilities that let you control its movement, deformation, appearance, and other attributes. Some behaviors use external controls, such as the webcam or audio or mouse input. It is behaviors that allow for expressive control of your static artwork.
If you don’t want the character’s head to scale or rotate, then decrease the Head Position Strength and Head Scale Strength parameter values for the Face behavior in the Properties panel. Try shifting the character closer to the center of the scene by increasing the Position X parameter value for the Transform behavior. Hold down the Shift key while scrubbing the value for larger changes.
Most behaviors have parameters that let you customize the results. The source (master definition of a) puppet appears in the Project panel, with instances of the puppet in a scene. The parameter values for the source puppet are the defaults for all instances, but you can override those values for each instance.
Character Animator After Effects Project
- In the Properties panel, click the Arm for Record button (small red circle) next to both of the Mouse Tracker and Keyboard Triggers behavior’s names to disarm them.
- Leave the Face and Lip Sync behaviors armed so that changes to those behaviors during recording will be captured.
- Click the red Record button at the bottom of the Scene panel, and begin your performance (move your head, look around, blink, talk, and more).
- Click Stop to finish recording.
Armed behaviors are identified with a small red circle and in red text. The selected puppet’s track is also armed for record (the background of the puppet’s name in the track header on the left side of the Timeline panel is red), meaning the armed behaviors on that selected puppet will be captured. By selecting a puppet, and thereby arming it at the track level, you can capture a performance of it in the scene.
The performance is captured as a take for the Face and Lip Sync behaviors. By default, a puppet’s track is collapsed, but you can identify when in time a performance has been captured by the light-colored bar along the bottom of the puppet track item’s bar. If you click the disclosure triangle to expand the puppet track, you will see the individual recorded takes for the armed behaviors. Because the Microphone Input was also enabled during recording, any detected audio is also captured as a WAV file, and appears as an audio track in the timeline.
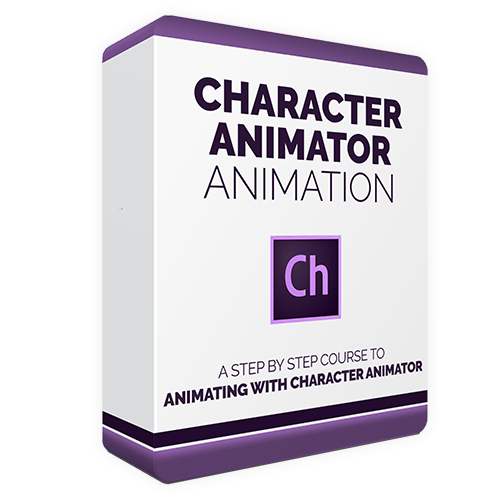
- Click Play or press the spacebarto preview your recording.
- Click Stop (or press the spacebar again), then Go to Start when done.
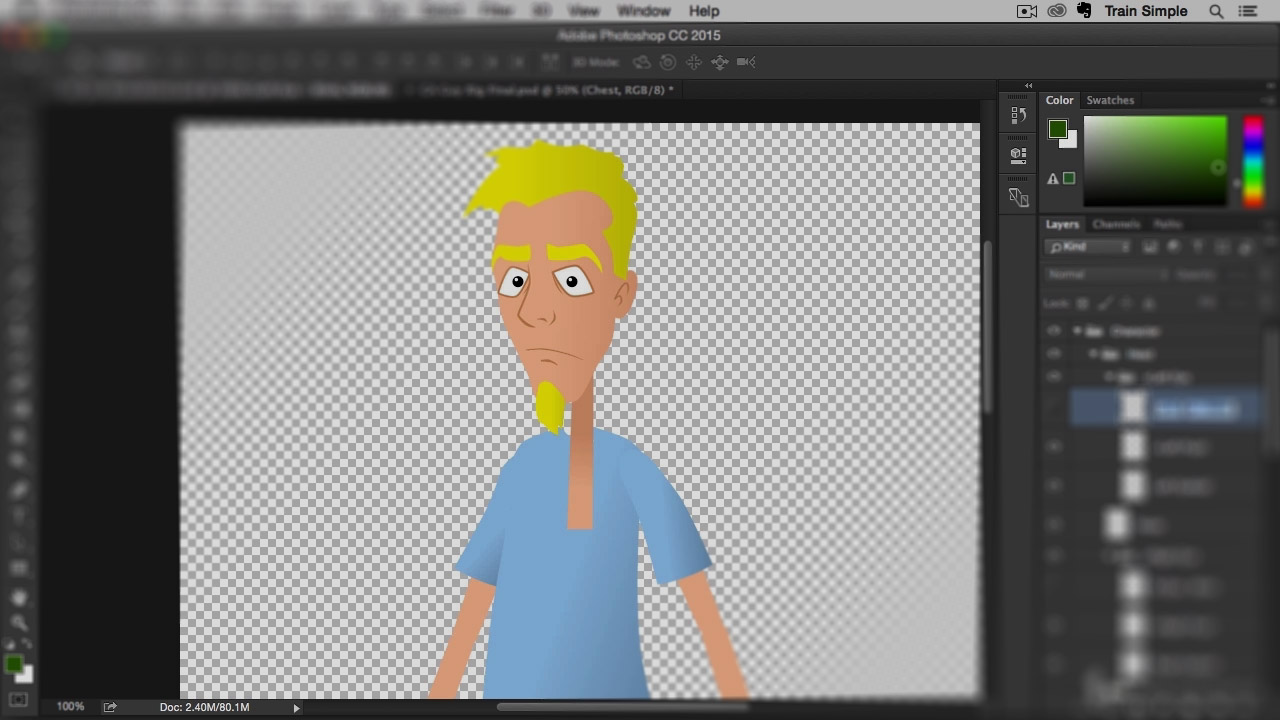
You can view recorded takes during playback. The current-time indicator moves across time during playback, but you cannot move it manually at this time. After the second recording, a Mouse Tracker take bar appears (if the puppet track was expanded), but no additional audio track item appeared. If you played the scene’s timeline now, you would see the combination of both recordings.
- Select the scene in the Project panel, then adjust the scene’s Duration to 10 seconds (or as long as you recorded your two takes) in the Properties panel.
- Choose File > Export > Scene, then specify a location and name on disk for the performance.
The duration of the scene, appearing as a highlighted section of the Timeline panel, controls the number of frames to export. The takes you recorded are exported as a PNG sequence (with alpha for compositing) and WAV file for recorded audio. The duration of the exported content is determined by the Duration parameter of the scene in the Properties panel.
- In After Effects, choose File > Scripts.
- Choose File > Scripts, then select New Comp from Character Animator Recording.jsx.
- Select the first PNG file in the exported recording’s folder.
- Preview the composition to see the results.

If you need to make a change to the puppet, you can edit it back in Character Animator and any artwork changes back in Photoshop or Illustrator. Your changes can flow back down to After Effects.
More like this
