These cookies are necessary for the website to function and cannot be switched off in our systems. They are usually only set in response to actions made by you which amount to a request for services, such as setting your privacy preferences, logging in or filling in forms. Before installing, uninstall any instance of the Cisco VPN client (or Cisco AnyConnect) on your computer. If your operating system is automatically detected, proceed with the automatic installation. If your operating system is not automatically detected, click the 'AnyConnect VPN” download link. After the download is complete, run the installer. These cookies are necessary for the website to function and cannot be switched off in our systems. They are usually only set in response to actions made by you which amount to a request for services, such as setting your privacy preferences, logging in or filling in forms.
Installing the VPN Client
Navigate to the Downloads & Guides page. Click the Download link under AnyConnect for Windows. You may need to log in with your Internet ID and password. Find and open the compressed folder labeled anyconnect-win-repack, in your Downloads folder. Hi, Download the AnyConnect pre-deploy ZIP file that includes the individual MSI file. anyconnect-win-4.9.00086-predeploy-k9.zip Refer to the deployment section of.
- Download the AnyConnect VPN client for Windows. Note: If you're using Microsoft Edge, the program will download as a 'sys_attachment.do' file. You will need to rename the file to 'sys_attachment.msi'
- If you have the Windows Surface Pro X tablet with an ARM-based processor, you should download the AnyConnect VPN client for ARM64.
- Click Run on the Open File – Security Warning dialog box.
- Click Next in the Cisco AnyConnect Secure Mobility Client Setup dialog box, then follow the steps to complete the installation. NOTE: We recommend you un-check everything (Web Security, Umbrella, etc) except for the VPN and the Diagnostic and Reporting Tool (DART). This will give you a minimal install. The other features are not supported so there's no need to install them.


Starting the VPN Client
- Go to Start->Programs->Cisco->Cisco AnyConnect Secure Mobility Client to launch the program.
- Enter vpn.uci.edu in the Ready toConnect to field, then press the Connect button.
- Select your desired connection profile from the Group drop-down menu:
- UCIFULL – Route all traffic through the UCI VPN.
- IMPORTANT: Use UCIFULL when accessing Library resources.
- UCI – Route only campus traffic through the UCI VPN. All other traffic goes through your normal Internet provider.
- UCIFULL – Route all traffic through the UCI VPN.
- Enter your UCInetID and password, then click OK.
- A banner window will appear. Click Accept to close that window. You are now connected!
Disconnecting the VPN Client
When you are finished using the VPN, remember to disconnect.
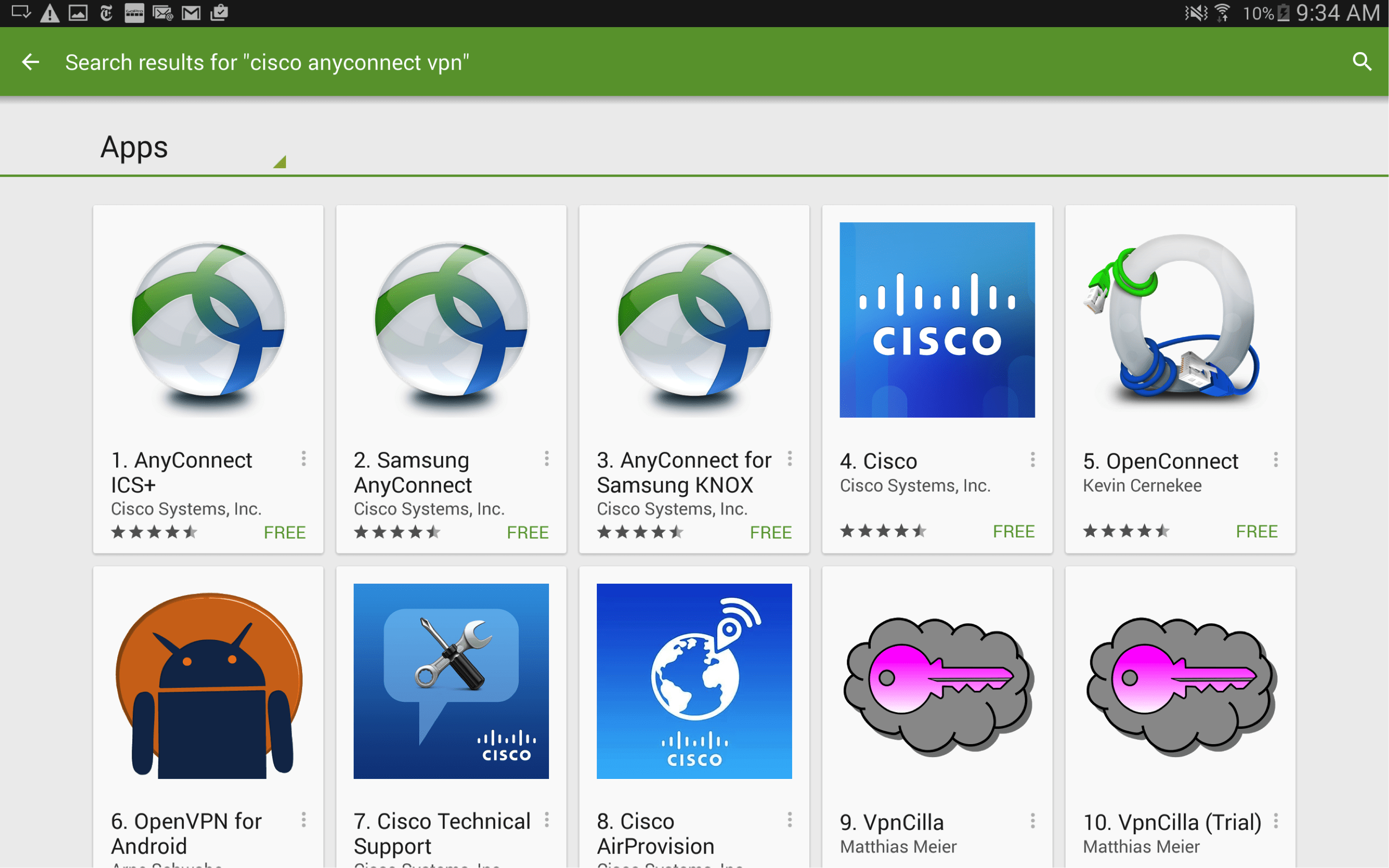
- Right-click the AnyConnect client icon located in the system tray near the bottom right corner of your screen.
- Select Quit.
To remotely connect to the lab using the VPN credentials that have been provided to you by your lab proctors using the Cisco AnyConnect Client, follow these instructions.
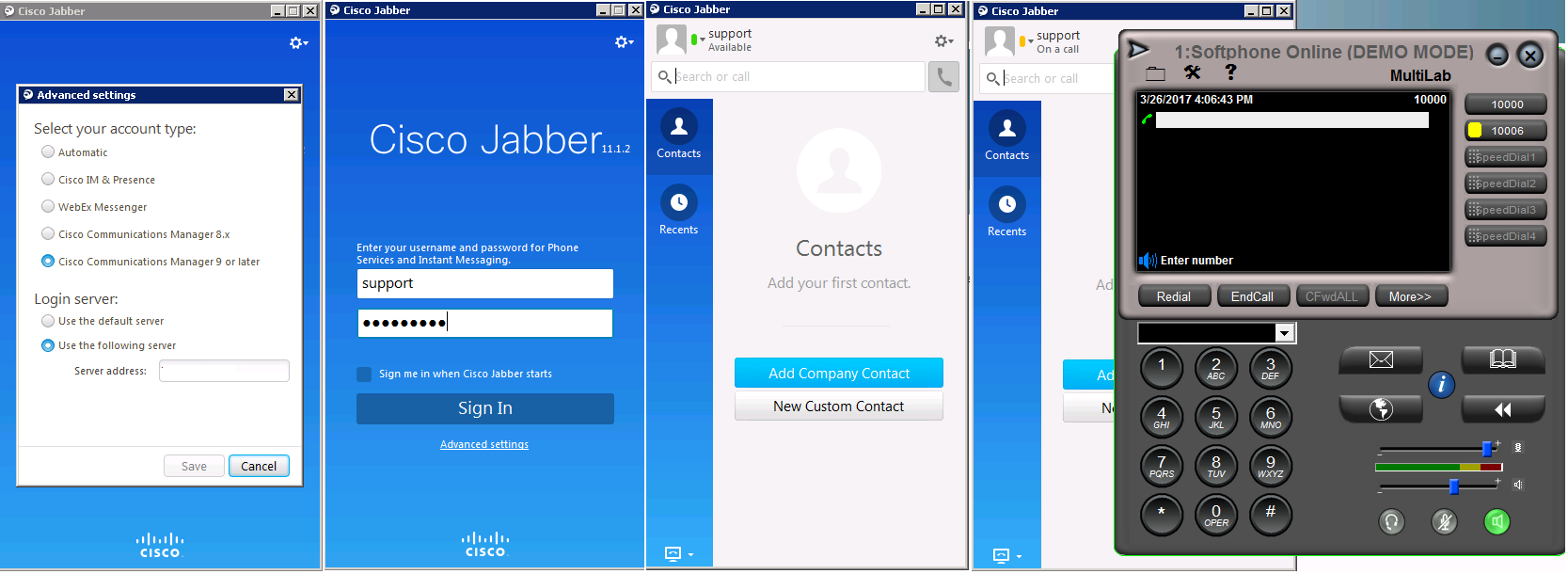
Downloading / Installing Cisco AnyConnect
If you already have the Cisco AnyConnect client installed, go to the next step. If you do not have the Cisco AnyConnect client installed, navigate to the AnyConnect download page on Cisco.com and download the client for your computer. On Windows, select AnyConnect Pre-Deployment Package (Windows) - includes individual MSI files and on Mac, select AnyConnect Pre-Deployment Package (Mac OS). Unzip the download (if necessary) and install the client. During the installation process, you only need to install the 'Core & VPN' module. None of the other modules are required.
Is Cisco Anyconnect Free
If you are not authorized to download the AnyConnect client using your Cisco.com account, follow these steps for an alternate download.
- Navigate to https://svs-rtp-dmz-vpn.cisco.com/.
- Enter your Username and Password provided on the VPN login page.
- Click Continue
- Click the download button to download
- Click the Instructions button on the page for instructions on how to install
Connecting to the Lab with AnyConnect
Once you have the Cisco AnyConnect client installed, follow these steps to connect to the lab.
- Launch the Cisco AnyConnect client application
- Enter svs-rtp-dmz-vpn.cisco.com for the connection string.
- Click Connect
- When the connection window appears, make sure the group is set to COLLABAPI.
- Enter your Username and Password as provided on the VPN login page.
- Click OK.
- Click Accept if you accept the statement.
Cisco Anyconnect Setup Download Free
Connecting to Lab PC
You will be working on the lab inside of a PC in the lab with all the necessary software pre-installed. You will connect to this PC usinga Microsoft Remote Desktop (RDC) connection. Windows comes pre-installed with the client. If you do not have the client for Mac, download it for free from the Mac App Store.
Once you have the RDP client installed, download this file for your Pod 19 lab PC: pod19-studentvm.rdp
Cisco Anyconnect Free Download
Make sure that your VPN connection to the lab is up before double-clicking on the downloaded rdp file. You will be prompted for a password. Use c1sco123 for the password.
Starting the Lab
Cisco Anyconnect Software Download
The lab manual is available in the web browser on your RDP session, however if you would like to view the lab manual on your local PC,you navigate to the lab manual for your pod 19 by clicking below. Please be sure to connect to the correctly assigned pod number:https://collabapilab.ciscolive.com/lab/pod19/intro/landing.
