Overview
This is the line that I use for my Meraki Client VPN. It does have to be run with admin credentials for -AllUserConnection to work. Your add-vpnconnectionroute lines should have an -AllUserconnection argument as well. Sentry Configuration for VPN in Systems Manager. This option uses the Cisco Meraki cloud to automatically configure a VPN connection to a MX Security Appliance or VM Concentrator added in the same Dashboard Organization as the Systems Manager network. Navigate to the Systems Manager Manage Settings page. Select the VPN tab. Re: Cisco Meraki MX84 - trouble with Client VPN setup under this there are 8 rules I'm guessing one of those is for udp/500 or udp/4500, which is needed for client VPN. M eraki’s teleworker device, the Meraki Z3 provides a great, set it and forget it system for VPN services. In this article, I will go through various use case setups on how your remote network (I live in Europe) can seem like you are in your home country (I’m from the USA) without constantly having to enable a VPN client or to sign up for proxy services requiring monthly fees.
Meraki Vpn Setup Ios
By: Mitchell Gulledge, Jack Stromberg
Cisco Meraki network solutions are becoming increasingly popular and we've heard from a lot of macOS Sierra users about adding support for it in our Mac VPN client, VPN Tracker 365. Meraki devices are sleek, offer great performance and have great cloud management capabilities. On the VPN side of things, their Auto VPN technology makes them a breeze to set up securely, provided both sides.
Cisco Meraki Client Vpn Setup
This document encompasses a step by step guide on connecting your Cisco Meraki branch site directly to Azures VPN Gateway.
Architecture
Prerequisites
- Each branch MX must be on firmware 15 or greater to take advantage of IKEv2.
- Virtual Network (VNET) with GatewaySubnet subnet.
Deployment Steps
To establish an IPSec tunnel to Azure, configurations must be made on both Azure Portal and Meraki Dashboard.
Deploy Azure Virtual Network Gateway (if one is not created)
Meraki Vpn Setup Mac
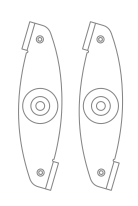
- In the Azure portal, in the Search the Marketplace field, type 'Virtual Network Gateway'. Locate Virtual network gateway in the search return and select the entry. On the Virtual network gateway page, select Create. This opens the Create virtual network gateway page.
On the Basics tab, fill in the values for your virtual network gateway.
Deploy Azure Local Network Gateway
You give the site a name by which Azure can refer to it, then specify the IP address of the on-premises VPN device to which you will create a connection. You also specify the IP address prefixes that will be routed through the VPN gateway to the VPN device. The address prefixes you specify are the prefixes located on your on-premises network. If your on-premises network changes or you need to change the public IP address for the VPN device, you can easily update the values later.
From the Azure portal menu, select Create a resource
In the Search the marketplace field, type Local network gateway, then press Enter to search. This will return a list of results. Click Local network gateway, then click the Create button to open the Create local network gateway page
On the Create local network gateway page, specify the values for your local network gateway.
- Name: Specify a name for your MX branch site.
- IP address: This is the public IP address of the MX device, which can be found under the appliance status page in dashboard.
- Address Space refers to the address ranges for the network that this local network represents. This is located under the addressing and vlans page on the Meraki dashboard.
- Subscription: Verify that the correct subscription is showing.
- Resource Group: Select the resource group that you want to use. You can either create a new resource group, or select one that you have already created.
- Location: The location is the same as Region in other settings. Select the location that this object will be created in. You may want to select the same location that your VNet resides in, but you are not required to do so.
- When you have finished specifying the values, click the Create button at the bottom of the page to create the local network gateway.
Configure the MX Security Appliance VPN information
- A shared key. This is the same shared key that you specify when creating your Site-to-Site VPN connection. In our examples, we use a basic shared key. We recommend that you generate a more complex key to use.
- The Public IP address of your virtual network gateway. You can view the public IP address by using the Azure portal, PowerShell, or CLI. To find the Public IP address of your VPN gateway using the Azure portal, navigate to Virtual network gateways, then click the name of your gateway.
- In addition, you will need to specify the vnet subnets under the private subnet field in the Meraki dashboard located on the site to site vpn page.
Create connection resource
Create the Site-to-Site VPN connection between your virtual network gateway and your on-premises VPN device.
Open the page for your virtual network gateway. There are multiple ways to navigate. You can navigate to the gateway by going to Name of your VNet -> Overview -> Connected devices -> Name of your gateway.
On the page for the gateway, click Connections. At the top of the Connections page, click +Add to open the Add connection page
On the Add connection page, configure the values for your connection.
- Name: Name your connection.
- Connection type: Select Site-to-site(IPSec).
- Virtual network gateway: The value is fixed because you are connecting from this gateway.
- Local network gateway: Click Choose a local network gateway and select the local network gateway that you want to use.
- Shared Key: the value here must match the value that you are using for your local on-premises VPN device. The example uses 'Secret12345!', but you can (and should) use something more complex. The important thing is that the value you specify here must be the same value that you specify when configuring your VPN device.
- IKE Protocol: Select IKEv2
- The remaining values for Subscription, Resource Group, and Location are fixed.
Click OK to create your connection. You'll see Creating Connection flash on the screen.
You can view the connection in the Connections page of the virtual network gateway. The Status will go from Unknown to Connecting, and then to Succeeded.
