If Microsoft Teams and OneNote are already part of your daily work routine, instead of switching back and forth between apps and using additional steps to share notebooks with colleagues, you can. In the Team OneNote Notebook, we are using the sections based on a Professional Learning Community format of Plan, Do, and Check. We’ve added the resource section with directions on how to use OneNote for a variety of lessons, activities, and assessment. The teachers are starting to add their own content as well.
Every staff team comes with its own linked OneNote Staff Notebook. Your Staff Notebook is a digital notebook that cultivates educator collaboration at the school and district levels. Staff team owners act as Staff leaders in the notebook and have permissions to manage Staff Notebook settings.
Teams delivers these essential components of the OneNote Staff Notebook experience:
Staff Member Notebooks — a private space shared only with the staff leader and staff members. Professional development, lesson plans, classroom observations, evaluations and parent communication are among the possibilities.
Content Library — a read-only space for storing information on policy, procedure, school planning and more.
Collaboration Space — where multiple staff members can share, organize, and collaborate, from lesson plans and meeting notes to department-wide initiatives.
Find Staff Notebook in Teams

If you haven’t set up your Staff Notebook yet, you’ll be guided through the right steps the first time you visit the Staff Notebook tab.
Navigate to a class team, then select the General channel.
Select the Staff Notebook tab.
Add or edit pages using the expandable menu at the left side of your notebook
Use Staff Notebook in a channel
Each time you create a new channel in the class, a new section is automatically created in the Staff Notebook’s Collaboration Space. Staff leaders and staff members can edit and work on OneNote pages within a channel.
Navigate to a class team, then select a channel.
Select the Notes tab.
Open Staff Notebook in full-screen mode
Expand the Staff Notebook tab to a bigger size by selecting the Expansion icon (diagonal, double sided arrow).
Manage Staff Notebook settings in Teams
Manage your Staff Notebook settings by navigating to your notebook in Teams, then selecting the Staff Notebook tab > Manage Notebooks.
Use these settings to:
Edit notebook sections
Copy a link to your notebook
Create a Leader-Only section group
Lock the Collaboration Space
Open Staff Notebook in OneNote
Select Open in OneNote to launch into OneNote and access all of Staff Notebook’s learning features.
Notes:
When using a Staff Notebook created via Microsoft Teams, you cannot add/remove members using the Staff Notebook Wizard online.
Notebook members must be added/removed via Microsoft Teams.
Learn more
Additional resources for educators
Solutions for remote teaching and e-learning are in high demand. Because of the Corona virus, schools and teachers are now challenged to develop ideas on how to teach digitally from home. Readily available software tools, like OneNote, can be a great help to create teaching materials, distribute worksheets to students and exchange documents with fellow teachers online. And in combination with a graphics tablet like the Wacom One, teachers can experience the full benefits of the handwriting function within OneNote in online lessons.
In this article, Stefan Malter, the author of the successful German blog “OneNote for Teachers”, will show you the benefits of using OneNote in combination with Wacom One and how you can teach even more comfortably from home.
From Stefan Malter:
Scenario 1: Sketches, formulas, panel pictures – Draw and write in OneNote
When you prepare your teaching materials on the computer, you will quickly run into the limitations that come with the use of a mouse and keyboard. Mathematical formulas, explanatory sketches, and descriptive blackboard pictures are easier to draw with a pen.
For many years I have been using OneNote and a graphic tablet connected to my computer for digital drawings. The new Wacom One has its own screen so you can draw directly on your documents. The included pen slides over the display – almost like paper.
You can connect the graphics tablet to your desktop PC, laptop, Mac or even a smartphone. Because Wacom One is portable, it is also well suited for use in the home office. In the basic setting, you see exactly what you see on the computer monitor, for example, the open OneNote notebook.
It is very easy to use and you will quickly get used to working with it. You control the mouse arrow with the pen. Just put the pen tip wherever you need to be on the display. You can then simply tap and select symbols and buttons. The pen also has a customizable button on the side that can replace the right mouse button function.
You can find all drawing functions under the “Draw” tab – both in the OneNote app for Windows 10 and in the desktop version. You can choose from different pens and colors in the menu above. When the free Wacom driver is installed, you can start drawing and writing directly on the OneNote page.
Here are some examples of how you can use Wacom One as a teacher with OneNote:
Annotations and highlights in texts, articles and PDF documents
Write mathematical formulas
I will also show you here in the blog how you can further expand the drawing functions in OneNote, convert handwriting into text and maybe even create your own sketch notes.
Scenario 2: Using handwritten notes to give feedback to students
Many schools are now benefiting from Office 365, which is free of charge for educational institutions. Within the platform, teachers and especially students can use the OneNote course notebooks. The advantage: You can conveniently distribute your worksheets created in OneNote to your students. The students then work individually on the tasks in their own OneNote notebook on a PC or tablet at home.
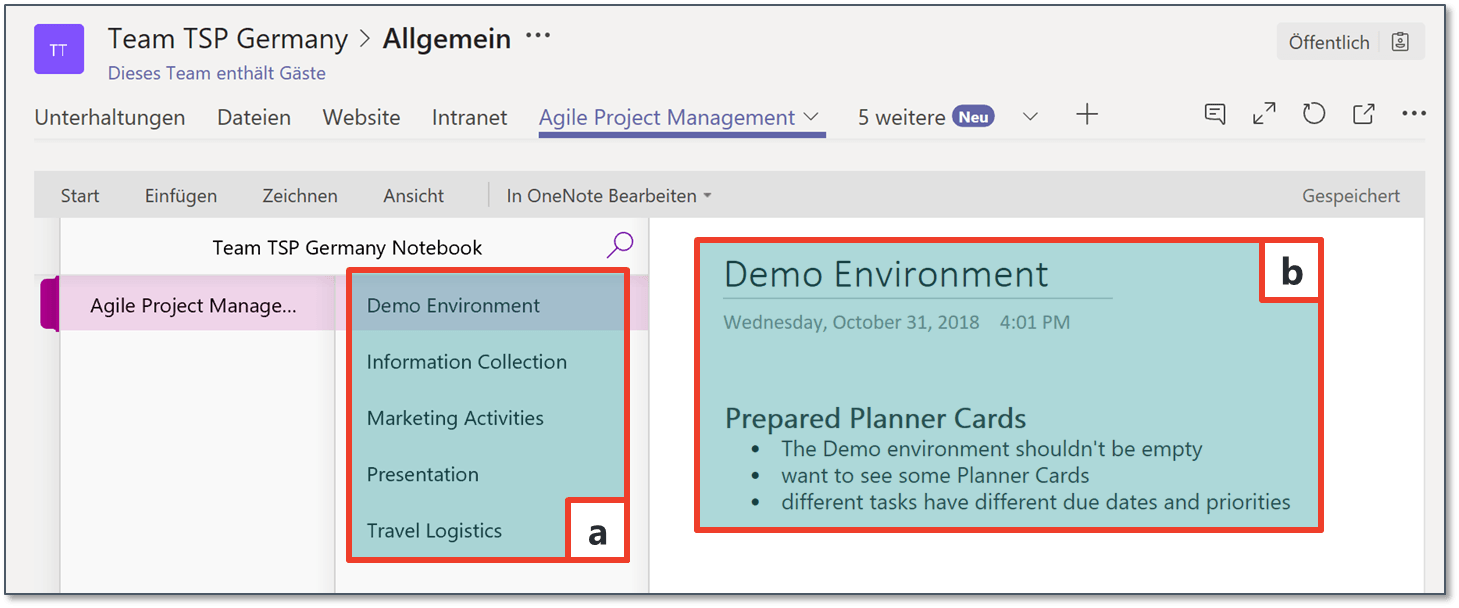
What Is Microsoft Onenote
If you organize your online classes like this, a pen tablet or Wacom One can be a great benefit. Just like with a pen on paper, you can individually correct the students’ tasks and leave personal comments to them on their worksheets.
Of course, you can use a red pencil for corrections in OneNote – like the old days! 😉 However, experience shows that schoolchildren like the colorful rainbow pencil much better.
Scenario 3: Using OneNote as a whiteboard in online lessons
Let’s increase the level of difficulty! Maybe at some point, you dare to conduct your online classes live, for example by video conference with your students. The popular Microsoft Teams platform enables collaboration for everyone. It is easy to use and is also part of Office 365. You can also integrate OneNote in teams and thus make the content of your notebooks available to your students.
During an online meeting, you can now share your current screen in addition to your webcam image, so you can show your students live what you are doing. This way you can explain to them step-by-step what you are drawing on the graphic tablet.
I recommend that you switch to a full-page view or full-screen view in OneNote. You can find them in both versions of OneNote at the top right as a double arrow. Clicking on it will hide all the menus so that you have even more space to draw on the graphics tablet.
Another advantage: The created sketches and blackboard pictures are saved directly in OneNote and are permanently available to all students.
Use Onenote In Teams
Scenario 4: Using Wacom One as a second screen
The Wacom One is treated like a second connected monitor under Windows 10. This not only allows you to duplicate your computer screen, but you can also use it as a second desktop with its own program windows.
For example, you can show a document on the main screen, read a web article or watch a learning video – and at the same time take notes on the graphics tablet in OneNote.
The cable of the Wacom One is long enough so that you can place the device comfortably on your lap.
To expand your desktop to a second screen, you have to adjust your display settings. You can find it at the bottom right in the notification menu of Windows 10. Alternatively, you can also press the key combination “Windows + P” and thus switch between the different modes.
As soon as you select “Expand”, the second desktop appears on the graphics tablet. Now you can move apps and program windows here and use them in parallel. It may be useful to adjust the display to your needs, using Windows 10 settings. For example, you can determine the position of the two screens and the size of the icons and symbols to be displayed.
What else is possible …
- If you don’t want to draw anything for a moment, you can still leave the Wacom One connected to your computer and use it as a mouse replacement. I have been using pen tablets privately and professionally for many years instead of a computer mouse. With the stylus, the complete operation of Windows 10 works more naturally, intuitively and, above all, more smoothly. You can control all other apps and software with it, for example, the Internet browser or office programs. Simply switch on the “monitor” (see above) just the PC screen. Even if the tablet display is not switched on, the pen control works for the main screen.
- The Wacom pen does not need a battery, which is very practical. In addition to this, other companies also offer pens that can be used on Wacom One. This includes a model from Lamy that looks and feels exactly like their well-known fountain pens. This makes writing and drawing on the Wacom One feel even more like school… 😉
For many more useful tips on OneNote, please check out Stefan Malter’s blog “OneNote for Teachers” (available in German only).
We’re here to help
In the past few weeks, we have received many questions around working, learning, teaching and creating from home. Contact us if you have more questions.
For more information on Wacom One, please check out the Wacom e-store. When you consider buying a new pen tablet or display, do keep an eye on our current discounts and promotions as well as the refurbished products.
