Add A Bookmark In Word
How to Create a Bookmark in Word Document Firstly, put your cursor at the place where the bookmark goes. Of course, you can select a part of text as a bookmark. Then click “Insert” tab. Sub Mark ActiveDocument.Bookmarks.Add Name:='mark' End Sub This example adds a bookmark named thirdpara to the third paragraph in Letter.doc, and then it displays all the bookmarks for the document in the active window. Do as follow to insert bookmark into document in Word: Step 1: Select the desire text or put the cursor at the desire location; Step 2: Click Insert tab, click Bookmark in Links group; Step 3: In Bookmark window, set a name to bookmark in Bookmark name box: Step 4: Click Add button. This video explains how you can add a bookmark in a document and how you can create a hyperlink to point to the bookmark. If you have a huge document with se.
A bookmark in Word 2010 identifies a location or selection of text in your document. You might bookmark text for a variety of reasons:
- to quickly navigate to the text.
- to mark text out for your own purposes. For example, you might want to bookmark content you think you should revise later.
- to link to from other locations in your document. You can add a hyperlink to a bookmark.
To add a bookmark, either select some text or place the cursor where you’d like it. Go to the Insert tab in the ribbon and click Bookmark (in the Links group).
When the Bookmark window opens, type in a name for the bookmark. Make sure you use a meaningful name, so that when you have a list of bookmarks, you have a good chance of knowing what each is for. The one in the example is called “ToRevise”, telling us that it refers to text we may want to change later.
How To Add Bookmark In Word 2007
Click Add when you’ve named the bookmark.
By default, you won’t see what you’ve just bookmarked. To display bookmarks, we need to visit Word Options: click the File tab > Options, and then click on Advanced on the left. If you scroll down to the Show document content section, you should find a checkbox for Show bookmarks. Make sure that is checked.
How To Bookmark In Ms Word
When you click OK, you should now see square brackets around your bookmarked text. A bit like [this bookmark right here!].
Jumping to an existing bookmark is as easier as clicking Insert > Links > Bookmark, again, and this time when you see the list of bookmarks, select the one you want and click Go To. The cursor jumps to the bookmarked text, and actually selects it. Careful – clicking delete will remove that text because it’s selected.
You can also link to a bookmark by inserting a hyperlink that points to it. Let’s assume we still have the bookmark called “ToRevise” that we added earlier. Let’s make a link out of some other text in a different part of the document. Select the text you want for the link and then click Hyperlink in that same Links group on the Insert tab. Click Bookmark on the right of the Insert Hyperlink window.
Click to enlarge
Select the bookmark in the Select Place in Document window, and click OK.
Click OK on the Insert Hyperlink window and the link is placed. If you now click on that link, you’ll jump to the bookmark.
Getting rid of bookmarks is easy. In the Bookmarks window you saw earlier, there is a Delete button. Select the bookmark(s) you need to delete and click Delete.
2020-12-21 15:24:24 • Filed to: MS Word Features • Proven solutions
A bookmark is a place and location you want to use to easily find time and time again. In the context of the World Wide Web, a bookmark is a 'Uniform Resource Identifier' that is stored for later retrieval of any storage formats. We've used bookmarks since we were little for marking a spot in our books, and now we look to create bookmark in Word in order to mark a spot in our business, college, or just any informal document.
Bookmarks are a helpful tool for marking specific locations in your document, and today we will learn how to make bookmarks in Word, and how to use bookmarks in Word, as well as in other file formats.
- Part 1: How to Create Bookmark in Word
- Part 2: Advantages of PDF Format
- Part 3: How to Create Bookmark in PDF Documents
Steps to Create Bookmark in Word
The First Option to Create Bookmark in Word
You can easily add as many bookmarks as you like in your document or Outlook message. A bookmark in a word document represents a place you want to find easily again and again. Make sure to give each bookmark a unique name so that you can easily identify them and find them later on. To learn how to create bookmark in Word, you need to follow these steps:
1. Select any text, picture, or any other place in the document where you want to insert a bookmark.
2. Go to 'Insert' and then click 'Bookmark'.
3. A new pop up window will appear, where you need to add a name of your bookmark. Add the name under 'Bookmark name', and then click 'Add'. The name of your bookmark must begin with a letter.
Now that you've learned how to create bookmark in Word, and add the bookmark, you can easily jump to it by clicking 'Ctrl + G' to open the 'Go To' pop up window. Go to the 'Find and Replace' box, and click on 'Bookmark' in the 'Go to what' section. Enter the name of your bookmark.
The Second Option to Create Bookmark in Word
Another option is to add hyperlinks that will take you to your bookmark. To do that, follow these steps:
1. Select the text, image, or anything else you want to use as hyperlink.
2. Right-click on your mouse, and then select 'Hyperlink'.
3. In the list 'Link to', click on the option 'Place in this document', and then select the bookmark you want the link to refer.
Advantages of PDF Format
Word documents are great for written documents. But every now and then, you need a file that independent on the hardware, operating system, and application software. That is where PDF documents come in handy. Unlike Microsoft® Word documents, PDF documents can be opened on any operating system, any hardware, and are basically transferable documents that can be shared across multiple computer platforms. The main benefits of PDF format is that all computer users can open, review, edit, and print the document.
Nowadays, we have a plethora of PDF editing software that we can use. And in a similar way you can create bookmark in Word, you can create bookmark in PDF as well. Some might even say it is easier. One of the better PDF software options is PDFelement. Learn more how-to guide to use PDFelement.
Here are some of the main features:
- Edit PDF text and images.
- Merge and split different file formats.
- Use annotation tools to add sticky notes, highlight important text, and add shapes via hand drawing tools.
- Create PDF document from scratch, or convert any file format into a PDF file.
- Apply bookmarks and hyperlinks for better organization.
Show All Bookmarks In Word
Steps to Create Bookmark in PDF Documents
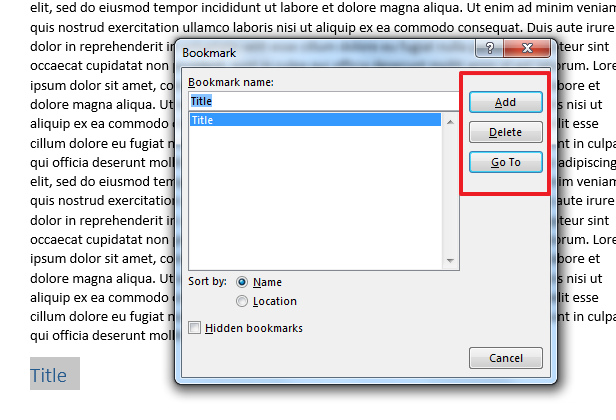
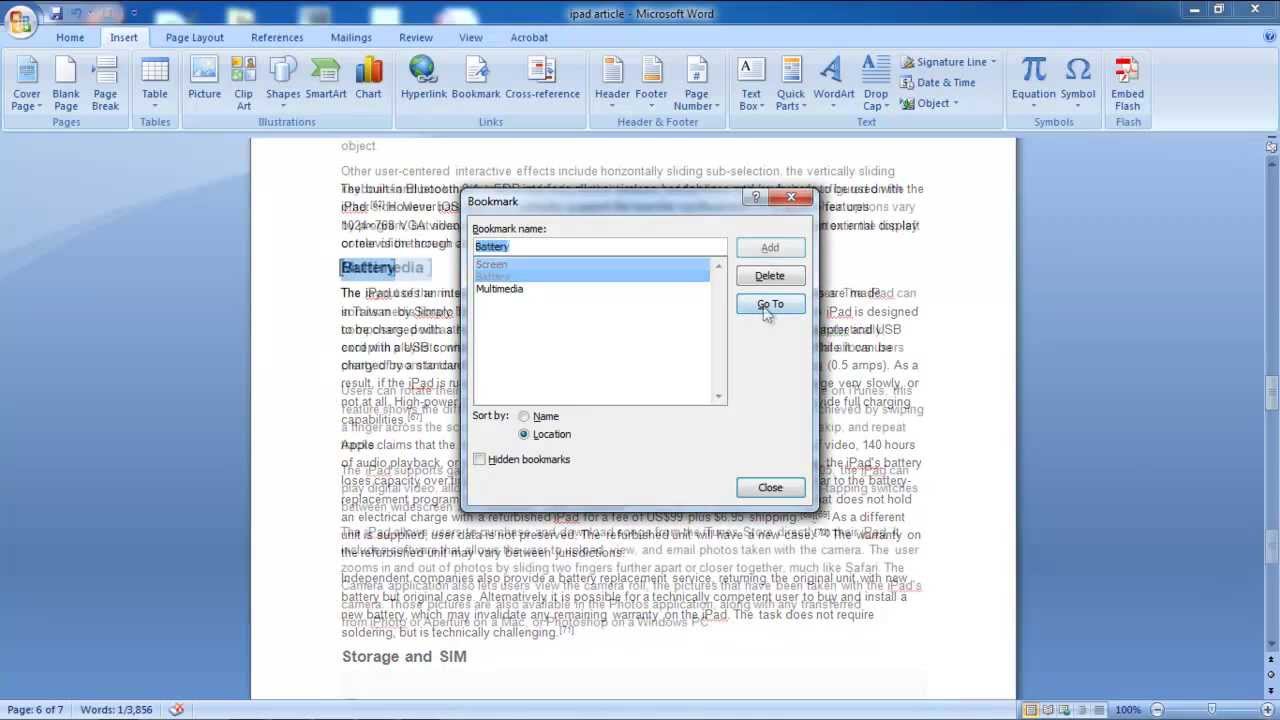
We talked how to create bookmark in Word, and it was fairly easy. With PDFelement, it is easy as well. Here are the steps:
Step 1. Open PDF
Open any PDF file in PDFelement by clicking 'Open File…' button.
Step 2. Create a Bookmark in PDF
Go to 'View' and then click on 'Bookmark'. The Bookmark panel will open, and you can go to the page where you want to add a bookmark.
Choose a name that will make it easy to find the bookmark later on, and set up other operations for the bookmark in the left panel.
How To Add Bookmark In Wordpress
Another option is to go the text where you want to add bookmark, select the text or image, and then Right-Click to open the panel. Choose 'Add Bookmark' from the list, at which point the Bookmark panel will open. This option works only in Windows.
Free Download or Buy PDFelement right now!
How To Create A Bookmark In Word
Free Download or Buy PDFelement right now!
How To Add Bookmark In Words

Buy PDFelement right now!
Buy PDFelement right now!
