As of version 2.20 (Released July 26, 2017) OmniFocus 2 for iOS is a free download in the App Store, with the Standard and Pro feature sets available via In-App Purchase. We also offer a 14-day free trial, after which OmniFocus will function as a free viewer.
The purchase options available to you are based upon your purchase history. If you own a previous version of OmniFocus for iPad or iPhone, you can purchase Pro or Standard in v2 at a discount. If you start with Standard and decide you want Pro later, you can upgrade for the difference in cost.
OmniFocus for the Web is intended as a companion product; you need either the Mac or iOS version of OmniFocus 3 in order to use it. You can either pay for access to the web component separately, or if you don’t own OmniFocus on another platform you might choose to go with the complete subscription package, which includes the iOS, Mac, and web. The goal is not strictly to design the 'Big Sur' or 'iOS 14' versions of OmniFocus. Don't just make it look like Things. Explore opportunities for improving the user flow where possible. While my primary focus is not on features of the app, there are a few areas I wanted to contribute to. Create an opinionated design. Popular task management app OmniFocus has been updated to version 3.11, adding support for iOS 14-like widgets on macOS Big Sur.The widgets live in Notification Center and offer a couple of different views to help users keep track of their tasks.
Start by downloading OmniFocus 2 from the App Store. This article walks you through the purchase process you’ll take after opening the new version, as well as the different upgrade options you may have.
Starting your Trial
The first time you open OmniFocus, you’ll see a short video on using the app. After you’ve watched it, tap Unlock OmniFocus at the bottom of the page to open the In-App Purchases area. At the top of the In-App Purchases area you’ll see the Free Trial option; select it and then tap the Start Trial button to confirm and begin the free trial. There’s no purchase necessary to start this trial, and your credit card will not be automatically charged for either the Standard or Pro feature sets when the trial period expires.
During your trial, a bar at the bottom of the screen lets you know how much time is left. You can switch between Pro and Standard feature sets using the switch in OmniFocus Settings.
Accessing the In-App Purchases area
You’ll find the In-App Purchases area near the top of OmniFocus Settings. To find it from the OmniFocus 2 Home screen, swipe down to reveal the Settings button and tap it.
If you already own an earlier version of OmniFocus for iPad or iPhone, follow the remaining steps in the section titled Upgrade Pricing for existing customers. Otherwise, follow steps in the section titled Unlocking OmniFocus for new users below.
Unlocking OmniFocus for new users
When you’re ready to purchase OmniFocus 2, tap Unlock Standard or Unlock Pro in the In-App Purchases area of Settings, then tap Buy Now and confirm with your Apple ID to complete your purchase.
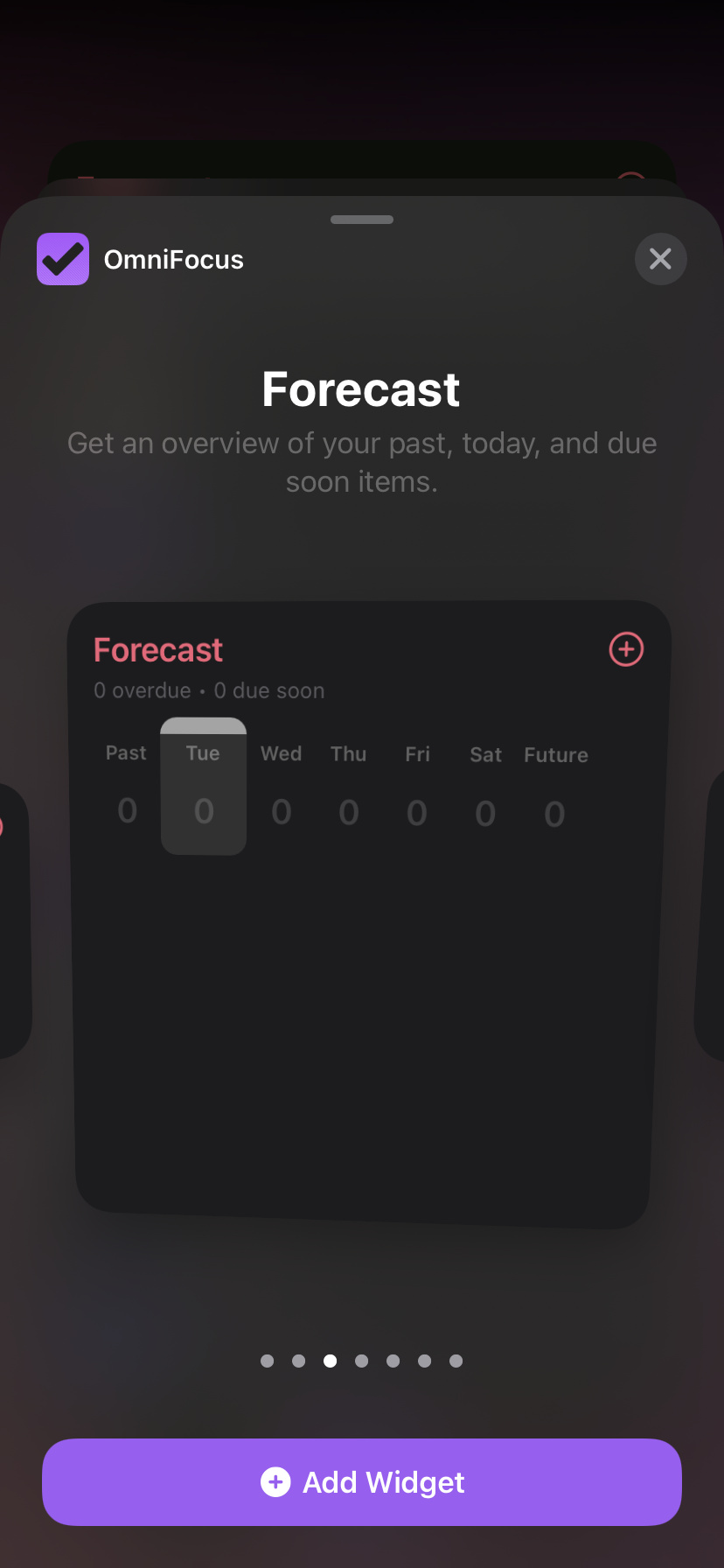
You’ll receive a confirmation prompt letting you know the purchase was successful. If you have any other devices to install OmniFocus 2 on, use the Restore Purchase button in the In-App Purchases area in OmniFocus Settings on your other device to activate the same feature set elsewhere. Thanks for purchasing OmniFocus 2–you’re now ready to get to work!
Omnifocus Ios 14 Features
Upgrade pricing for existing customers
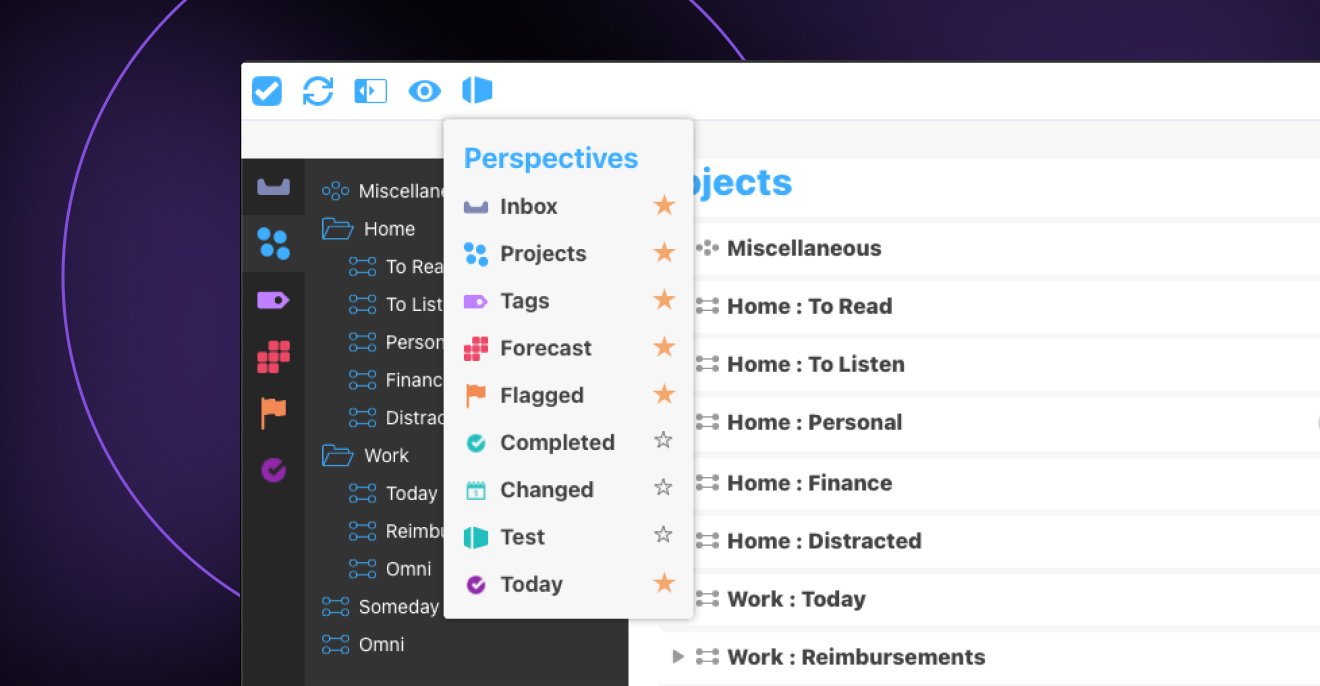
Thanks for being an existing customer! If you’ve purchased an earlier version of OmniFocus, you may be eligible for a discount when upgrading to Pro or Standard in OmniFocus 2. In order to receive your discount, OmniFocus 2 for iOS and the earlier version will both need to be installed on your device.
Make sure the earlier version of OmniFocus is installed on your iOS device. If you need to reinstall, follow the steps in the section titled Reinstalling an older version below.
If you haven’t already, download OmniFocus 2 for iOS via the App Store and open it. Open OmniFocus Settings and find the In-App Purchases area.
If OmniFocus successfully validates the earlier version that’s installed, the text box below the upgrade options will confirm that an upgrade discount is being applied, and discounted In-App Purchase options will be shown above. If an earlier version is installed but the text doesn’t mention a discount, tap Check for Discount to manually verify discount eligibility.
When you’re ready to purchase the upgrade, tap the Upgrade to v2 Standard or Upgrade to v2 Pro option, then tap Buy Now and confirm with your Apple ID to complete your purchase.
You’ll receive a confirmation prompt letting you know the purchase was successful. If you have any other devices to install OmniFocus 2 on, use the Restore Purchase button in the In-App Purchases area of OmniFocus Settings on your other device to activate the same feature set elsewhere. Thanks for purchasing OmniFocus 2, and for your continued support!
Restoring purchases

After the initial In-App Purchase is completed, that purchase is permanently associated with your Apple ID. As long as you are using the same Apple ID and are in the same country as the original purchase, Apple allows you to re-download any of your previous purchases for free.
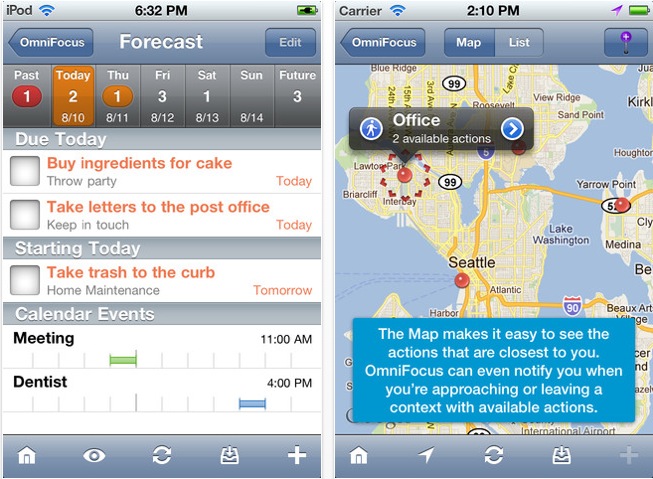
If you’d like to activate Standard or Pro on any of your other iOS devices, or if you’ve performed an iOS restore and have wiped everything off your device, then head back to this In-App Purchases area in OmniFocus Settings and tap the Restore Purchase button. This reactivates your previous In-App Purchase, so you don’t need to purchase everything all over again.
Reinstalling an older version
The validation process for an upgrade discount requires you to have an earlier version of OmniFocus installed. That’s great news if you’ve still got the app on your device, but what if you’ve removed it already?
If we don’t detect the previous version of the app, when you tap the Check for Discount button you’ll be asked to re-download it from the App Store.
Any time you make a purchase in the App Store, that purchase is tied to your Apple ID. As long as you are using the same Apple ID and are in the same country as the original purchase, Apple allows you to re-download any apps you’ve previously paid for, free of charge.
Earlier versions of OmniFocus have been removed from sale, but remain available for reinstallation from the App Store’s Purchased section. More information about accessing the Purchased section is available on Apple’s support site here.
After the previous version is reinstalled, proceed with the remaining steps in the Upgrade Pricing for existing customers section. When successful, we’ll tell you that you’re eligible and you can then tap the discounted upgrade options to proceed with your purchase.
Troubleshooting
If you are unable to reinstall the previous version, try logging out and logging back in to the App Store.
Go into the device “iTunes & App Store” settings
Log out of your Apple ID
Log back in with your Apple ID (be sure to use the ID tied to your purchase of the previous version)
Try reinstalling the previous version.
Omnifocus Ios 14 Update
Do I need to keep both versions installed?
We expect most users to remove the earlier version after setting up OmniFocus 2, but it’s safe to leave both installed simultaneously if you prefer. The different versions of OmniFocus won’t directly interfere or interact with each other, but it might make things more confusing since it’s hard to tell the versions apart by icon alone. If you do decide to uninstall the earlier version, make sure your data’s all loaded into OmniFocus 2 first.
Last Modified: Jan 29, 2020Omnifocus Ios Keyboard Shortcuts
I am a huge fan of OmniFocus (OF). I am so dependent on the software, I’m not sure I could function without it. Although there has been much written about the use of OmniFocus, I have yet to see anyone else that uses the software quite the way I do. In this entry, I’ll introduce you to my OmniFocus set-up. In future entires I’ll demonstrate how I use this set-up to maximize the impact of my work in my personal and professional life.My set-up is an amalgamation of many different things I’ve read online. I’m sure, after seeing what I do, others will continue to build on my ideas.The struggle to keep on top of one’s commitments is not new. Before Getting Things Done and OmniFocus, the go to resource for productivity was Stephen Covey’s First Things First (amazon link). This book suggested breaking down your personal and professional lives into various roles (e.g. Researcher, Clinician, Mentor). Each week, within each role, you were to decide up to three important tasks to accomplish (based on both urgency and importance). Each task could be added to one of 4 quadrants:The fact that not all urgent tasks are important, nor are all important tasks urgent was a complete revelation for me. Once I understood this, it was much easier to prioritize my personal and professional life. Per Covey, in order to maximize productivity, one is to spend the majority of their time in Quadrant 2 (Not Urgent, Important). Rather than working on projects haphazardly, Covey recommended spending the vast majority of time focused on Quadrant 2 projects. I choose to define Importance as the project’s impact on my long-term goals.I have blended Omnifocus and First Things First (and a little bit of Agile Programming—but that’s an entry for another time) to develop a system that’s truly my own. In the image below, you can see how I organize Omnifocus. I have four high-level folders: Weekly Priorities, Single Tasks, Projects, and Meta.My Weekly Priorities Folder contains three folders: Maintenance, Weekly Priority, and On Deck. The Maintenance Folder contains all the projects to keep my system running—reminders for my daily, weekly, and monthly reviews. The Weekly Priority Folder contains my weekly highest priority level projects (both personal and professional) I chose during my weekly review. The On Deck Folder contains other important projects—if I’m ultra productive and blast through my priority projects, I look in the On Deck Folder for next tasks to accomplish.The Single Tasks High Folder is self-explanatory.The Projects Folder contains two subfolders: Professional and Personal. Within each of these subfolders I have folders that define each of my professional and personal roles. For instance, my Professional Folder contains the following role folders: Administrator, Clinician, Communicator, Consultant, Fundraiser, Innovator/Entrepreneur, Mentor/Teacher, Researcher, Society Member. Each new professional project is placed within the folder of one of my roles.The Meta Folder Contains my Someday/Maybe project folders (things I’m interested in, but have not yet committed to doing). I also store my completed and dropped projects here.After defining a new project, I place the project into one of my personal or professional subfolders. In the Notes Field of OmniFocus, I use Text Expander scripts to label each project by Covey Quadrant. I then may use OmniFocus Perspectives to quickly locate ALL my projects of a particular quadrant.Using these methods, I am able to juggle a huge number of concurrent projects, each week prioritizing those most important to my personal and professional life. In case you’re wondering, I do most of my heavy lifting / organizing on my Mac. I primarily use OF on my iOS device as reference.In a future entry, I’ll explain how I use this set-up in my daily, weekly, monthly, and annual reviews.

