Microsoft OneNote is an app that is designed for research, note-taking, and information storage. Similar to apps like Evernote and Dropbox Paper, it lets you store text and images in free-form. OneNote is free note-taking software from Microsoft. OneNote natively supports translation through the language menu. It enables users to select text and translate it into any of the supported languages. Microsoft Office products offer translation using the AI-powered Translator service.
- Quick Notes Onenote
- Onenote Microsoft Online
- Microsoft Onenote V Notes
- Microsoft Onenote Download
- Microsoft Onenote Quick Notes
- Microsoft Onenote Sticky Notes
- Microsoft Onenote Notes Free
OneNote for Windows 10 You can easily print a single page, a complete section, or an entire notebook. On any page in OneNote for Windows 10, click or tap the Settings and More button located in the top right corner. Click Print, and then do any of the following.
© 10'000 Hours/Getty Images OneNote, the digital note-taking platform from Microsoft, can streamline your workflow and keep all your projects organized. 10'000 Hours/Getty Images- You can organize your notes for work, school, and home with Microsoft's OneNote program.
- OneNote lets you create multiple notebooks, pages, and sections to organize your notes in.
- Visit Insider's Tech Reference library for more stories.
OneNote is a Microsoft program that's like a virtual planner, legal pad, and three-ring binder all rolled into one. It helps keep your thoughts and ideas orderly, categorized, and easily accessible.
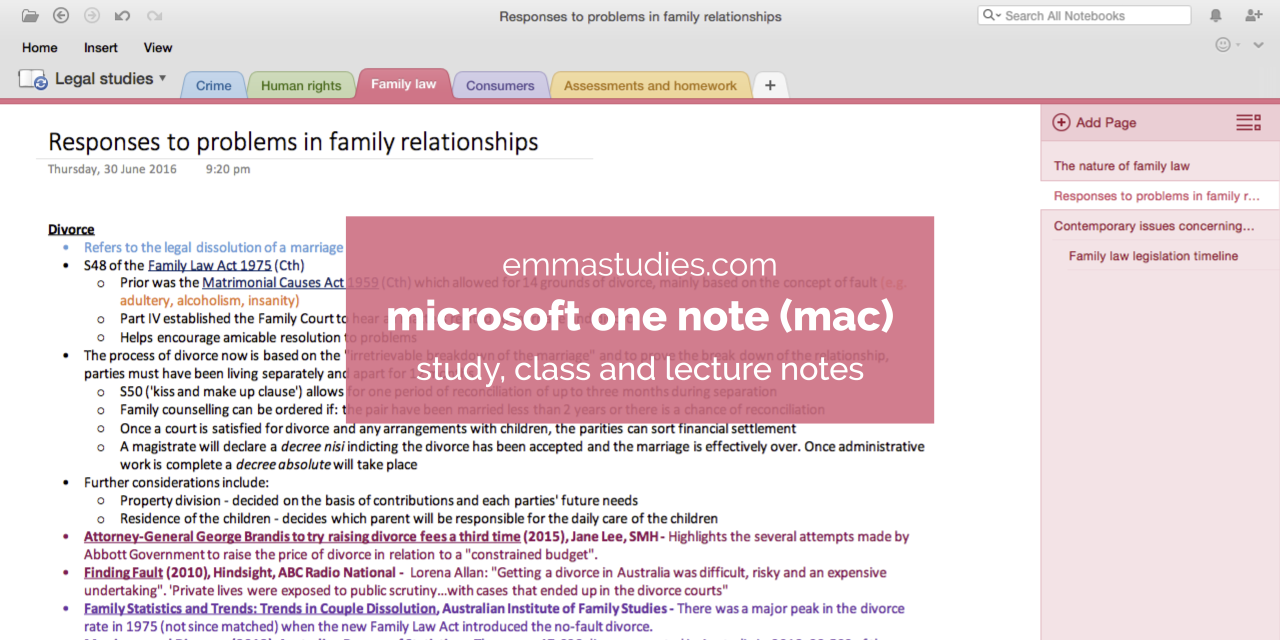
To get the most out of OneNote, you'll want a good grasp on how to create and edit its pages, sections, and notes features.
Here's how you can get started organizing your notes with OneNote to take full advantage of the program's organization-oriented interface.
How to organize notes with Microsoft OneNote
You can create multiple hyper-organized notebooks to track different aspects of one project, or create a single broadly themed notebook to track all of your school, work, and personal projects in one place.
How to create a notebook in OneNote
However you decide to organize your notes is up to you, and whatever you decide, you'll get started by creating a notebook.
To create a notebook, open OneNote and navigate to 'File,' then select 'New Notebook...'
© Emma Witman/Business Insider You can leave your other notebooks open in OneNote while editing another notebook, or creating a new notebook. Emma Witman/Business Insider- Choose a notebook color, name your notebook, and then click 'Create.' You will always save your notebook in OneDrive, in order to support OneNote's synching mechanism.
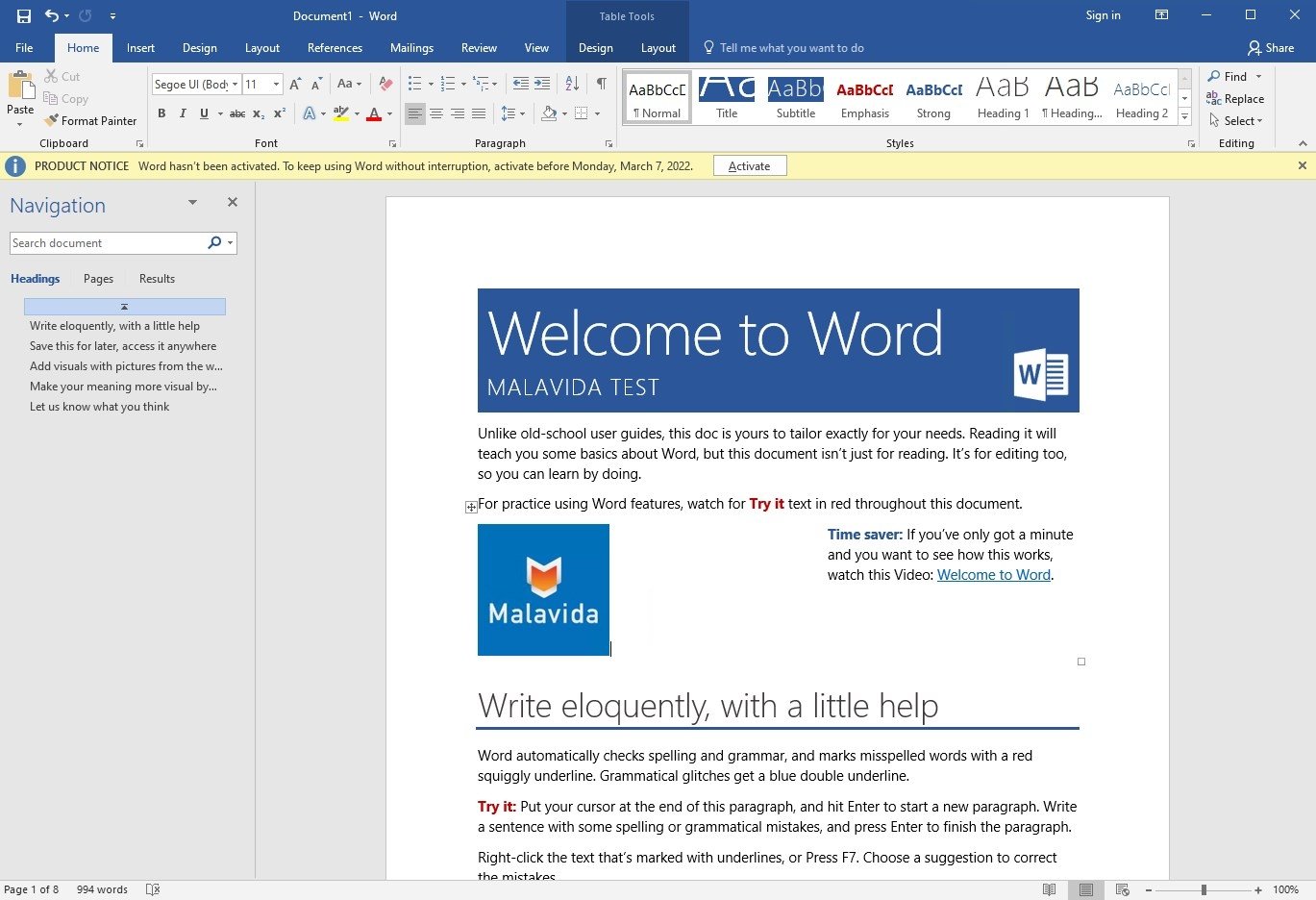
Quick Notes Onenote
© Emma Witman/Business Insider Name your notebook and click 'Create.' Emma Witman/Business Insider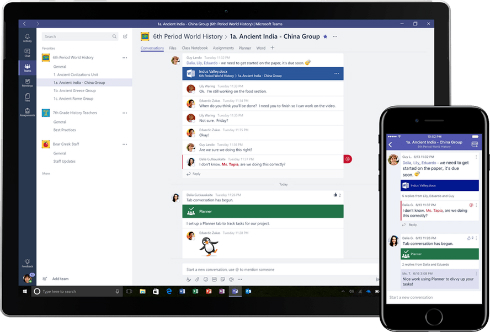
Onenote Microsoft Online
How to create and edit sections in OneNote
The next organizational tier within OneNote is sections, which you add and edit for your notebooks.
- When you create a new notebook, the first section will automatically be created for you, and named 'New Section 1.' You can rename the section by right-clicking and selecting 'Rename.'
- You can also right-click to delete a section, and OneNote will double-check that you're sure before deletion, so that you don't accidentally lose anything.
To add another section, click 'Add section' at the bottom left of the screen. You can rename a new section right away.
How to create and edit pages in OneNote
Similar to how a notebook automatically creates a first section, a section will automatically spawn its first page.
Microsoft Onenote V Notes
The page name will default to 'Untitled Page' until you start adding notes or a header to the page. You can also right-click and add a name of your choosing to the page, rather than stick with the automatic title based on the contents of the page.
© Emma Witman/Business Insider To add a header to the page, right-click in the header section. Emma Witman/Business InsiderHow to create and edit subpages in OneNote
Then, there's an even smaller organizational unit in OneNote: the subpage.
© Emma Witman/Business Insider You can even add subpages within subpages, if you'd like a particularly micro-organized OneNote notebook. Emma Witman/Business InsiderA subpage will be beneath a page, but slightly indented. Right-click on an existing page and select 'Make Subpage' to make this change to the visual format.
Microsoft Onenote Download

How to create and edit notes in OneNote
Finally, there's the namesake 'note' aspect of OneNote.
Clicking anywhere on the page will create your first note.
© Emma Witman/Business Insider You can tap anywhere on the page to create your first note. Emma Witman/Business Insider- To edit an existing note, simply click near the text to highlight its text box and make edits.
To create a new, independent note, click far away on the page from the existing note.
If you reach a point where you want to remove a notebook you no longer need, and reduce clutter in OneNote, you can right-click on the notebook and select 'Close This Notebook.'
Microsoft Onenote Quick Notes
© Emma Witman/Business Insider Closing the notebook will remove it from view, but won't delete the file itself, which must be done in OneDrive. Emma Witman/Business InsiderMicrosoft Onenote Sticky Notes
For a more permanent removal, you'll need to find and delete the notebook in OneDrive or on your computer.
Microsoft Onenote Notes Free
How to print from Microsoft OneNote and create hard copies of a section, page, or entire notebookHow to share a Microsoft OneNote notebook on a Mac or PC to collaborate with othersHow to update Microsoft OneNote on your PC in 5 steps, and keep the program running smoothlyHow to sync Microsoft OneNote notebooks on a Windows PC and keep your work up-to-date across devices